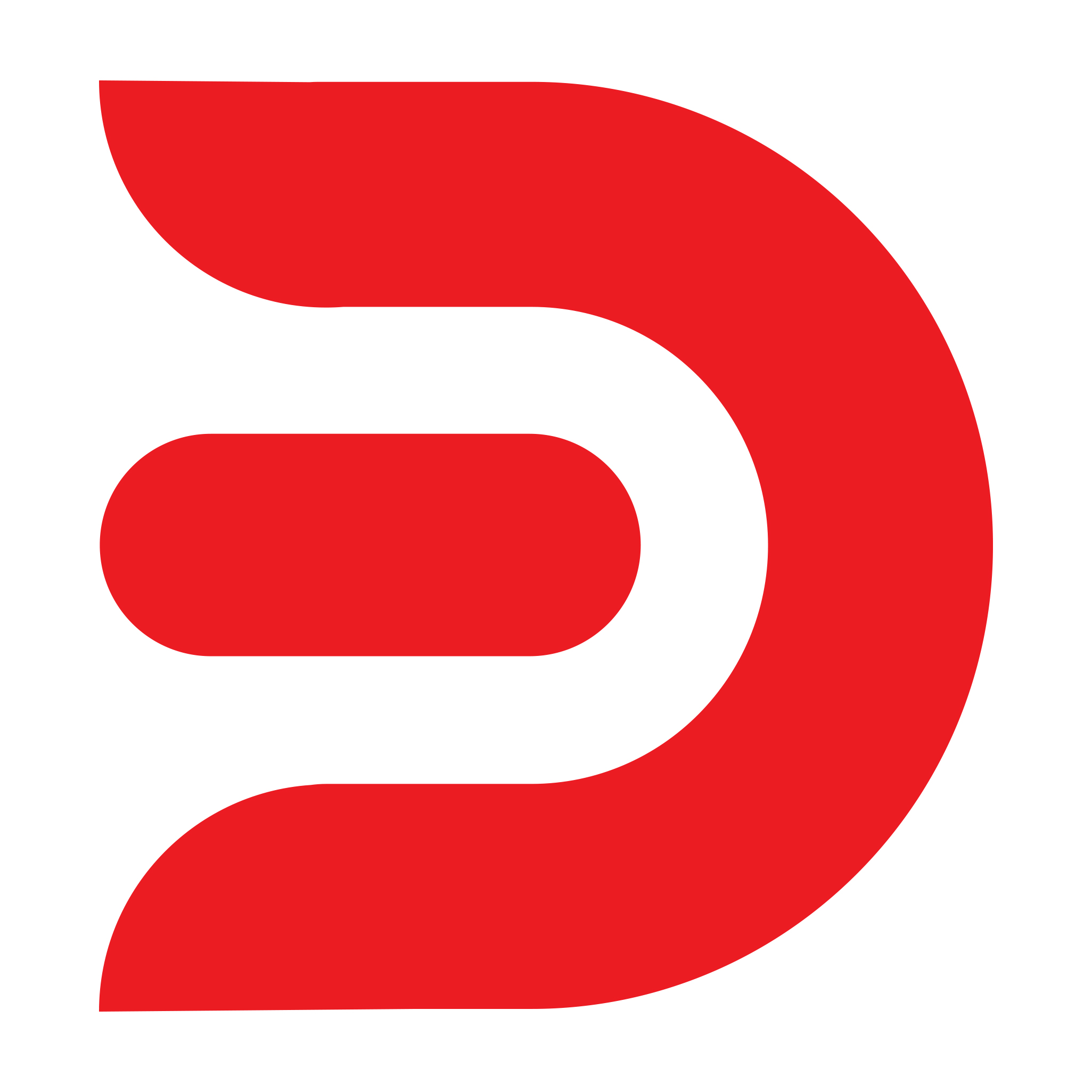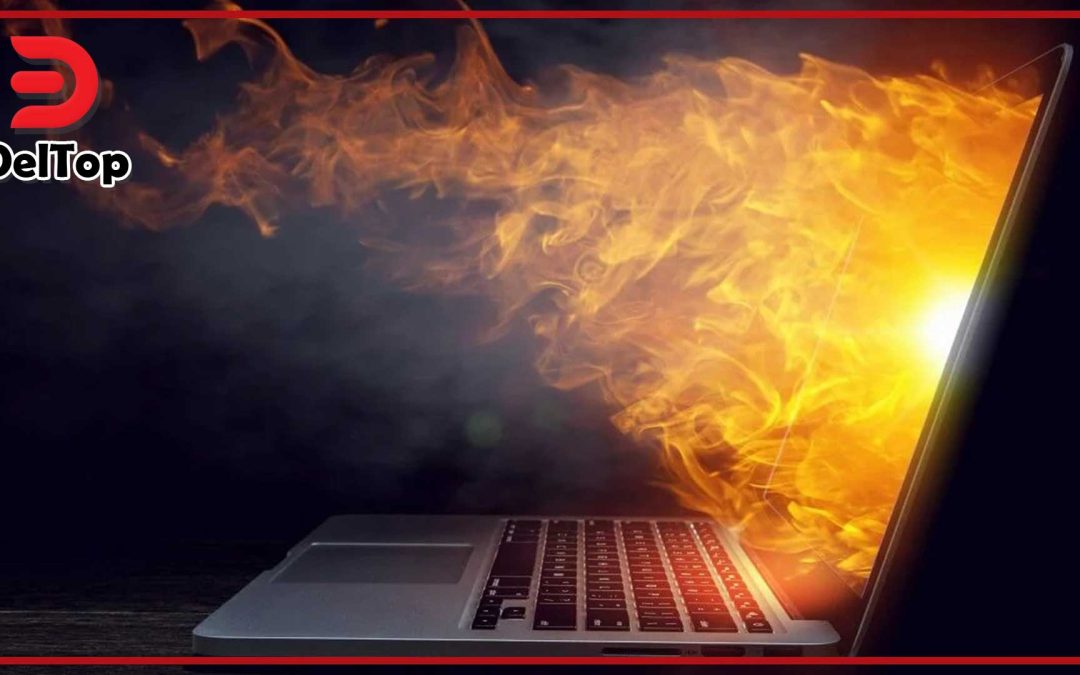راهنمای کامل تعمیر لپ تاپ قدیمی و بهترین زمان برای تعویض لپ تاپ قدیمی
تعویض یا تعمیر لپ تاپ قدیمی؛ کدام یک؟
تشخیص اینکه آیا بهتر است یک لپ تاپ قدیمی را تعمیر کنیم و یا لپ تاپ جدیدی را جایگزین آن کنیم، کار سختی است. ولی ما میخواهیم در این مطلب به شما کمک کنیم تا تصمیمی هوشنمدانه و درست بگیرید. همانطور که شاهد افزایش قیمت ابزارهای تکنولوژیک هستید، حتما شما هم بر این باورید که تلاش برا صرفه جویی در هزینه ها تصمیم عاقلانه تری است. در چنین شرایطی یکی از چیزهایی که ممکن است بخواهید از آن اجتناب کنید، خرید لپ تاپ جدید است. رایانه شخصی و یا هر تکنولوژی خوب دیگری به معنی داشتن یک سیستم جدید نیست. لزوما قرار نیست بعلت برخی خرابی ها و یا قدیمی شدن لپ تاپ آنرا تعویض کنید مگر در شرایطیکه که تعویض آن هزینه منطقی تری نسبت به تعمیر آن داشته باشد. در واقع نگهداری و مراقبت خوب از یک لپ تاپ باید اثر یک کرم ضد پیری را داشته باشد! اگر به خوبی از آن مراقبت کنید، همین نقش را برایتان خواهد داشت. نکته مهمی که باید در نظر بگیرید این است که آیا با بالا رفتن سن لپ تاپ، هزینه تعمیر آن بیش از هزینه تعویض آن خواهد شد یا خیر. در ادامه با ما همراه باشید تا تعویض یا تعمیر لپ تاپ قدیمی را از جوانب مختلف بررسی کنیم.
تعمیر لپ تاپ قدیمی؛ بررسی مشکلات لپ تاپ های قدیمی
یک لپ تاپ از اجزای مختلفی تشکیل شده است که هرکدام وظایف خاص خود را دارند. هر یک و یا تعدادی از آنها میتوانند منجر به کند شدن و یا بروز مشکلی در سیستم شما شوند. برای اینکه مطمئن شوید که هزینه خود را به درستی صرف میکنید، باید منبع مشکل را تشخیص دهید. تشخیص مشکل لپ تاپ اغلب نیاز به یک متخصص دارد. ولی ما در اینجا به نکاتی جهت عیب یابی سیستم تان اشاره میکنیم که برخی از آنها را میتوانید خودتان انجام دهید؛
-
بررسی مشکلات نرم افزاری لپ تاپ قدیمی
بهتر است همیشه در ابتدا یک تست ویروس یا بدافزار انجام دهید تا مطمئن شوید هیچگونه مشکلی در پس زمینه وجود ندارد. همچنین میتوانید میزان استفاده از منابع برنامه های لپ تاپ را بررسی کنید. در لپ تاپ ویندوز خود Task Manager را باز کنید (کلیدهای Ctrl + Shift + Esc را بزنید) بعد روی More Details کلیک کنید. در مک Spotlight را باز کنید (Command + Space را فشار دهید) و Activity Monitor را جستجو کنید. اگر دیدید که برنامه ای کل فضای رم و سی پی یو را اشغال کرده است آنرا حذف کنید و از جایگزین مناسبی استفاده کنید.
-
در نظر گرفتن عمر لپ تاپ قدیمی
طبق گفته کارشناسان، یک لپ تاپ معمولا 3 تا 8 سال عمر میکند. چرا این عدد در لپ تاپ های مختلف متفاوت است؟ به دلیل اینکه فاکتورهای مختلفی در آن دخیل هستند. از میزان استفاده از دستگاه گرفته تا نحوه نگهداری و مراقبت از آن. همانطور که گفتیم این عدد برای همه سیستم ها یکسان نیست یعنی مواردی هم وجود دارد که لپ تاپ بیش از 10 سال عمر کرده است، ولی میتوان با تعمیر و نگهداری درست، همچنان از آن استفاده کرد. نکته ای که وجود دارد این است که اگر لپ تاپ تان بیش از 8 تا 10 سال عمر کرده است و در سالهای اخیر مدام نیاز به تعمیر داشته است، احتمالا خرید یک سیستم جدید به صرفه تر است. زیرا تعمیر زیاد چنین سیستمی میتواند باعث هدر رفتن هزینه هایتان شود. مسئله مهمی که در اینجا وجود دارد این است که صرفا بعلت بالا رفتن سن لپ تاپ، تصمیم به خرید لپ تاپ جدید نکنید. حتما قبل از اقدام به تصمیم گیری نهایی با تکنسین ها و کارشناسان این حوزه مشورت کنید.
-
تست هارد دیسک لپ تاپ قدیمی
ممکن یکی است از اجزای مهم لپ تاپ قدیمی شما از کار افتاده باشد. برای این کار میتوانید از تست هارد دیسک خود شروع کنید. برای تست هارد دیسک برنامه ای مثل HD Tune که تست رایگان هم دارد، مناسب است. این برنامه به شما میگوید که برخی از برنامه های خواندن و نوشتن شما چقدر کند یا غیرعادی هستند و اگر هارد دیسک تان خراب باشد، اطلاع میدهد.برای اطلاعات بیشتر می تونید مقاله تعویض و تعمیر هارد لپ تاپ رو مطالعه کنید.
-
بررسی سرعت راه اندازی لپ تاپ قدیمی
گاهی اوقات راه اندازی و یا خاموش کردن لپ تاپ بقدری کند است که شما در این فاصله میتوانید قهوه تان را دم کنید، خنک کنید و آنرا میل کنید! کندی بیش از حد لپ تاپ های قدیمی یکی از فاکتورهایی است که بهره وری را بشدت کاهش میدهد. برخی معتقدند که این مورد نشانه ایست از اینکه لپ تاپ تان لحظات آخر عمر خود را سپری میکند ولی ممکن است به این معنی باشد که برنامه های زیادی را در آن وجود دارد که بطور خودکار بلافاصله پس از روشن کردن سیستم، در پس زمینه اجرا میشوند. از یک تکنسین بخواهید که بررسی کند و ببیند که آیا مشکل قابل حل است و یا نیاز به تعویض لپ تاپ قدیمی وجود دارد.
-
بررسی مشکل مولتی تسکینگ
اگر لپ تاپ قدیمی شما نمیتواند چند کار را در یک زمان پردازش کند، شاید نیاز به یک لپ تاپ جدید داشته باشید شاید هم نه! گاهی اوقات ممکن است مشکل از رم ناکافی لپ تاپ باشد که وقتی بیش از یک برنامه دارید که از حافظه زیادی برای اجرا استفاده میکند، نمیتواند پاسخگو باشد و منجر به هنگ کردن لپ تاپ شما میشود. یا ممکن است زمانی این اتفاق بیفتد که شما شغل لپ تاپ تان را تغییر میدهید! برای مثال اگر قبلا از لپ تاپ قدیمی صرفا جهت تحقیق و جستجو استفاده میکردید، حال میخواهید از آن برای ادیت فیلم و عکس استفاده کنید. در چنین حالتی نیاز به سیستم قوی تری دارید که متناسب با کار شما باشد.
-
بروز نشدن سیستم عامل لپ تاپ قدیمی
لطفا از اصول اولیه غافل نشوید. بروزرسانی سیستم عامل لپ تاپ ضروری است بخصوص وقتی صحبت از نرم افزارها باشد. استفاده از نرم افزار ها و سیستم عامل های قدیمی نه تنها به هنگام بروز مشکل شما را بدون پشتیبانی میگذارند بلکه سیستم تان را در معرض حملات سایبری و سایر مسائل امنیتی قرار میدهند. و این موضوع برای سیستمی که اطلاعات زیادی دارد بسیار خطرناک است. اینجاست که تعویض یا تعمیر لپ تاپ قدیمی نیاز به بررسی های دقیق یک متخصص دارد. سریعا اقدام کنید.
-
بروز نشدن امنیت لپ تاپ قدیمی
همانطور که در مورد قبل اشاره کردیم، اصول اولیه را فراموش نکنید. اگر امنیت لپ تاپ قدیمی و یا هر لپ تاپ دیگری را بروز نکنید، داده های خودتان و کسب و کارتان را در معرض خطر بزرگی قرار داده اید. امنیت سیستم چیزی است که مدام با هر بار تغییر باید آنرا بروزرسانی کنید. به دلیل اینکه هکرها و مجرمان سایبری همیشه درحال تکامل هستند و تکنیک های خود را بروز میکنند. اگر لپ تاپ تان قابلیت نصب بروزرسانی های جدید امنیتی را ندارد باید ببینید که آیا یک مشکل نرم افزاری است و یا لپ تاپ تان کارایی لازم را از دست داده است. حتما برای تصمیم گیری عاقلانه به یک تعمیرگاه لپ تاپ معتبر مراجعه کنید.
-
بررسی صدای فن لپ تاپ قدیمی
یکی از نکاتی که به هنگام تعویض یا تعمیر فن لپ تاپ قدیمی پیش می آید این است که کاربران از صدایی که از سیستم تولید میشود شکایت دارند. صدا دادن فن لپ تاپ لزوما به معنی خرید لپ تاپ جدید نیست. ممکن است مشکل از گرد و غبارهایی باشد که در فن سیستم جمع شده اند و باید تمیز شوند. یا ممکن است مشکل مربوط به نرم افزارها یا برنامه های سنگینی باشد که منجر به داغ شدن بیش از حد لپ تاپ میشوند، به همین دلیل فن آن توانایی مقابله با این حد از گرما را ندارد. مشکلات فن لپ تاپ به این موارد ختم نمیشود. بنابراین خودتان نمیتوانید براحتی دلیل آنرا تشخیص دهید. گاهی اوقات راهکار به سادگی تمیز کردن فن است و گاهی اوقات باید از خیر لپ تاپ بگذرید و به فکر خرید یک سیستم جدید باشید.
-
مشکلات سازگاری به هنگام ارتقا سخت افزار
ارتقا برخی عناصر سخت افزاری یک لپ تاپ قدیمی میتواند کارایی آینده آنرا تضمین کنید و اولین قدم برای افزایش سرعت و قدرت لپ تاپ باشد. با این حال ممکن است ارتقا برخی از قطعات سخت افزاری باعث بودجود آمدن مشکلاتی در سازگاری یک لپ تاپ قدیمی شود. یک تکنسین یا تعمیرکار متخصص لپ تاپ همیشه باید بهترین پیشنهادات را در مورد ارتقای سخت افزاری ارائه دهد، بنابراین حتما در ابتدا با او مشورت کنید. برخی اوقات تعمیر سخت افزاری یک لپ تاپ قدیمی راه نجات است.
-
بررسی رم لپ تاپ قدیمی
وقتی به هنگام اجرای لپ تاپ قدیمی خود با مشکل مواجه هستید، رم آنرا بررسی کنید. خرابی رم میتواند باعث کندی لپ تاپ شود و همچنین میتواند منجر روشن نشدن و خاموش شدن ناگهانی سیستم شود. بنابراین با یک تست Ram مثل Memtest انجام دهید و ببینید آیا تعمیر لپ تاپ قدیمی از طریق تعویض رم امکان پذیر است یا خیر.
-
صفحه نمایش شکسته لپ تاپ قدیمی
یکی از اتفاقاتی که ممکن است شما را سر دوراهی تعویض یا تعمیر لپ تاپ قدیمی بگذارد، شکستن صفحه نمایش آن است. شکستن ال سی دی لپ تاپ یکی از اتفاقات شایع است. گاهی اوقات یک صفحه نمایش شکسته تنها یک ترک (آزار دهنده) است. در برخی مواقع شکستگی به گونه ای است که استفاده از لپ تاپ را غیرممکن میکند. حال سوال اینجاست که میتوان نمایشگر یک لپ تاپ قدیمی را تعویض کرد؟ خبر خوب اینکه بله قابل تعویض است. تعویض ال سی دی لپ تاپ در بیشتر موارد صفحه نمایش لپ تاپ ها قابل تعویض هستند و نیاز به خرید لپ تاپ جدید نیست. البته اگر لپ تاپ تان بقدری قدیمی باشد که پیدا کردن صفحه نمایش برای تعویض آن سخت باشد، هزینه آن میتواند توجیه مناسبی برای خرید یک لپ تاپ جدید باشد.
-
ضعف باتری لپ تاپ قدیمی
همزمان که لپ تاپ شما قدیمی تر میشود، ظرفیت باتری لیتیوم یون آن به تدریج کاهش می یابد. گاهی اوقات باتری آن بقدری ضعیف میشود که حتی نمیتوان لپ تاپ را بدون اتصال به برق روشن کرد. خبر خوب اینکه تعویض باتری لپ تاپ قدیمی کاملا رایج است و هزینه کمی دارد. با این حال قبل از اقدام به خرید باتری جدید مطمئن شوید که مشکل از باتری است و مشکل از شارژر معیوب آن نیست. تهیه اکثر باتری لپ تاپ ها آسان و در دسترس است در نتیجه تعویض آنها میتواند کار ساده و مقرون به صرفه ای باشد.
چه زمانی تعویض لپ تاپ قدیمی بهتر از تعمیر آن است؟
زمانی خرید یک لپ تاپ و جایگزین کردن آن با لپ تاپ قدیمی تان گزینه مناسبی است که این موارد را شامل شود؛
-
مشکل جدی
اگر پس از عیب یابی و تست سلامت لپ تاپ متوجه شدید مشکل در مادربرد لپ تاپ است و این مشکل منجر به عدم کارکرد قطعات دیگری هم شده است، بهتر است رایانه شخصی خود را تعویض کنید و زمان و هزینه خود را برای تعمیر آن هدر ندهید.
-
قانون 50 درصد لپ تاپ
یک قانون محبوب به نام قانون 50 درصد وجود دارد که میگوید اگر هزینه تعمیر از 50 درصد قیمت خرید لپ تاپ جدید بیشتر شود باید به سراغ تعویض آن بروید.
شما میتوانید به سراغ فروشگاه های معتبری بروید که یک مدل نسبتا جدید یا دست دوم و یا لپ تاپ های بازسازی شده ارائه میدهند. از سلامت آن اطمینان حاصل کنید و هزینه آنرا با هزینه تعمیر لپ تاپ قدیمی خود مقایسه کنید. در برخی مواقع خرید لپ تاپ دست دوم یا استوک مقرون به صرفه تر و منطقی تر از خرید یک لپ تاپ جدید و یا تعویض لپ تاپ قدیمی است. فقط حواستان باشد چنین لپ تاپی را از منبع معتبری که به آن اطمینان دارید خریداری کنید. به این ترتیب لازم نیست منتظر تعمیر باشید و یا هزینه زیادی را صرف خرید لپ تاپ جدید کنید.
هزینه کدام بیشتر است؛ تعویض یا تعمیر لپ تاپ قدیمی؟
حتما شما هم به دنبال این هستید که تصمیم درست و اقتصادی بگیرید. همانطور که قبلا هم اشاره کردیم تصمیم گیری درمورد تعویض یا تعمیر لپ تاپ سخت است و حتما نیاز به مشورت با کارشناسان و متخصصان این حوزه دارد. گاهی اوقات ممکن است تعویض یک قطعه از لپ تاپ با هزینه ای حدود 500 هزارتومان تا 3 میلیون تومان کار شما را بیندازد و گاهی اوقات هم تعمیر لپ تاپ ممکن است تا 10 میلیون هزینه داشته باشد. اگر تعمیرکار نظرش بر روی تعمیر لپ تاپ تان بود حتما از او در مورد اینکه پس از تعمیر لپ تاپ چند سال میتواند کارایی داشته باشد، بپرسید. اگر هزینه تعمیر بالا و احتمال خرابی مجدد وجود داشته باشد، هزینه تان را دور نریزید و بر روی خرید یک سیستم جدید سرمایه گذاری کنید. بطور کلی برای تعیین اینکه آیا تعمیر لپ تاپ قدیمی ارزشش را دارد یا خیر، به هزینه آن دقت کنید و آنرا با سن لپ تاپ تان مقایسه کنید اگر لپ تاپ تان 7 ساله یا بیشتر است و نیاز به تعمیر دارد و هزینه تعمیر آن بیشتر از 25 درصد هزینه خرید یک سیستم جدید است، بهتر است آنرا تعمیر نکنید. اگر لپ تاپ تان کمتر از این مقدار عمر کرده است و اگر هزینه تعمیر آن از 50 درصد خرید لپ تاپ جدید کمتر بود، هنوز میتوانید روی آن سرمایه گذاری کرده و تعمیرش کنید.
بررسی گارانتی لپ تاپ
آیا گارانتی لپ تاپ شما هنوز اعتبار دارد؟ اگرچه ممکن است خرید یک لپ تاپ جدید جذاب بنظر برسد ولی تعمیری که با پوشش گارانتی یا وارانتی لپ تاپ رایگان باشد و یا قیمت مناسبی داشته باشد در نهایت باعث صرفه جویی در هزینه هایتان خواهد شد.
درنهایت اگر قصد تعویض لپ تاپ قدیمی تان را دارید مقایسه مشخصات سخت افزاری اهمیت زیادی دارد. سیستم های جدید ممکن است گران باشند بنابراین مطمئن شوید که لپ تاپ جدید شما سرعت پردازشگر مشابهی با لپ تاپ قدیمی تان دارد. صرفه جویی در هزینه های لپ تاپ مهم است ولی نه تا جاییکه عملکرد آن زیر سوال برود.
آیا تصمیم به تعمیر لپ تاپ قدیمی خود دارید؟
لپ تاپ های تولید شده در دهه های اخیر مطابق نیاز کاربران طراحی میشوند و این شامل حل مشکلات خود دستگاه است. به لطف ابزارهای عیب یابی آسان در اکثر لپ تاپ های ویندوز و مک، دریافت پاسخ معمولا با یک کلید امکان پذیر است. لپ تاپ تان اغلب میتواند شما را در فرایند تعمیر از جمله اشکالات نرم افزاری و نظارت و نگهداری اولیه از سیستم راهنمایی کند. تا جایی که اگر فرایند عیب یابی را انجام دهید و بعد متخصص تعمیر لپ تاپ بپرسد که چه مشکلی دارید، میتوانید براحتی پاسخ بدهید. گاهی اوقات گزارش ها، اخطارها و پیام ها بهترین راه برای ردیابی مشکلات دشوار هستند.برای دریافت خدمات تخصصی تعمیرات لپ تاپ می توانید لپ تاپ خود را به متخصصین شعبه تهران دلتاپ بسپارید.
برای مشکلات جدی از جمله خرابی سخت افزار، ریختن مایعات بر روی لپ تاپ و یا ضربه دیدن بهتر است به محض وقوع حادثه با یک متخصص حرفه ای تعمیر لپ تاپ مثل متخصصان دلتاپ مشورت کنید. اگر قبل از وقوع سایر مسائل جدی تر که اغلب هزینه های بالایی دارند، اقدام به برقراری ارتباط و مشورت کنید میتوانید لپ تاپ قدیمی خود را تعمیر کنید. اگر تعمیرگاه حرفه ای سراغ ندارید و یا نمیخواهید بصورت حضوری اقدام کنید، با کارشناسان دلتاپ جهت دریافت خدمات تعمیر لپ تاپ آنلاین یا تلفنی در تماس باشید.