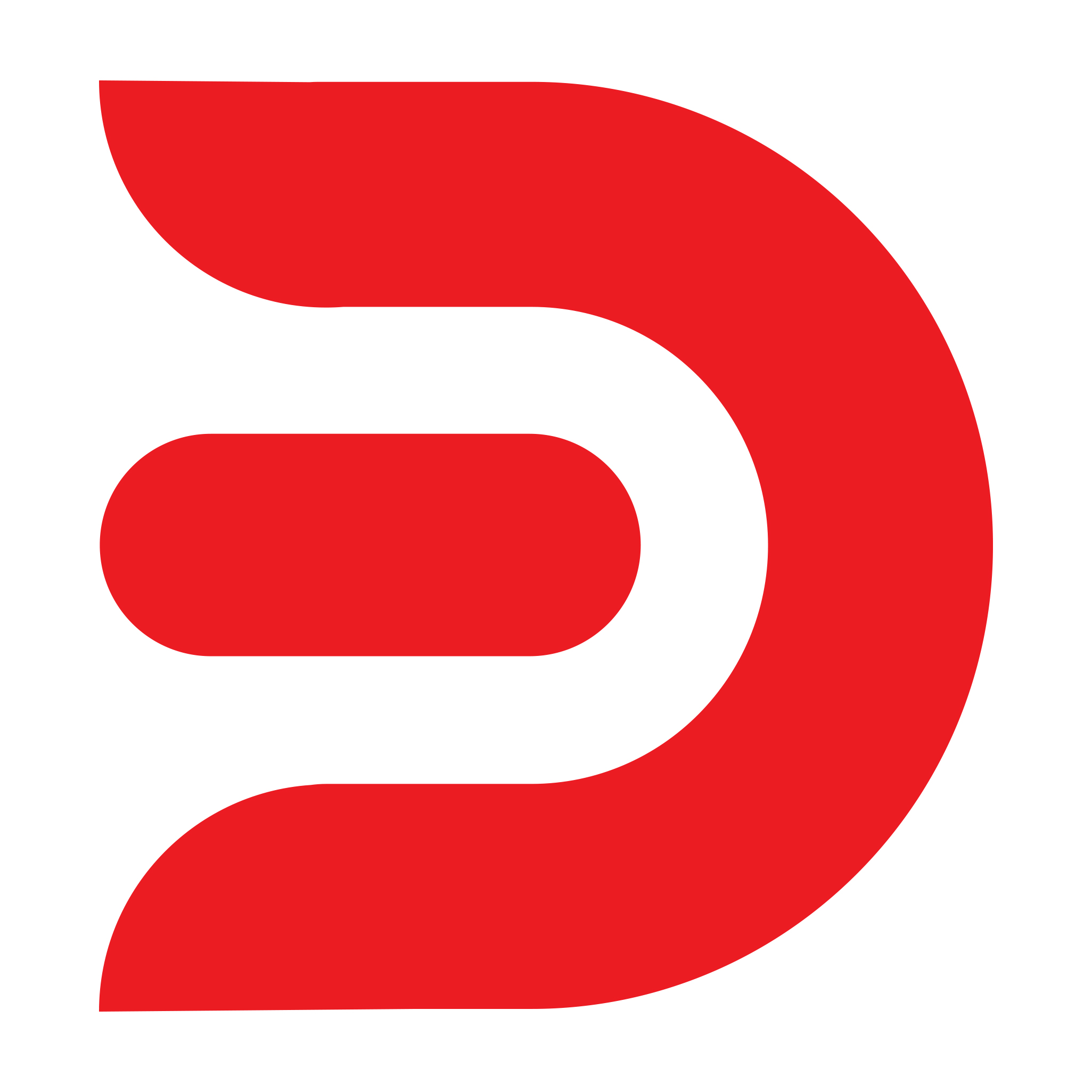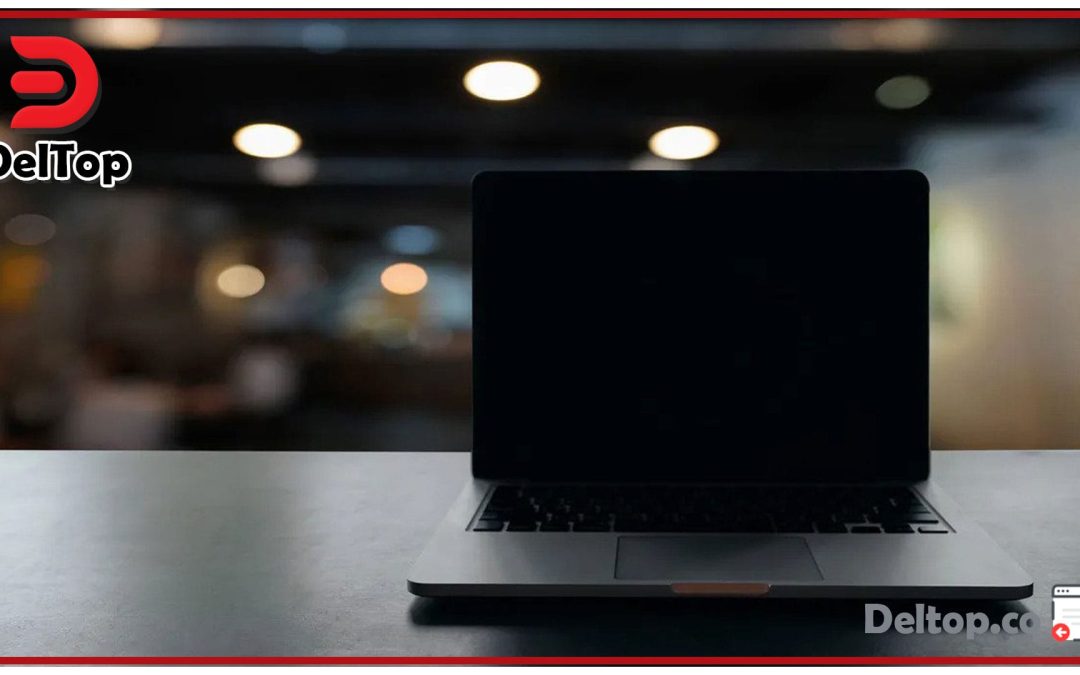همه اطلاعات لازم برای تعمیر هارد لپ تاپ
تعمیر هارد لپ تاپ
فرقی نمیکند که کاربر ویندوز هستید یا مک. هارد دیسک لپ تاپ یکی از مهمترین قسمت های آن است. یک هارد دیسک خراب میتواند کل عملکرد سیستم شما را تحت تاثیر قرار دهد و باعث بروز مشکلات متعددی شود. تشخیص خرابی هارد دیسک سخت است زیرا نشانه های آن شبیه به دیگر مشکلات رایانه ای مثل وجود ویروس و بدافزار است.
خراب شدن هارد دیسک میتواند ناگهانی و یا تدریجی باشد دقیقا مانند بقیه مشکلات لپ تاپ از جمله : هنگ کردن لپ تاپ و داغ شدن لپ تاپ ، درمواقع خرابی هارد لپ تاپ اغلب اوقات بازیابی اطلاعات آن امکان پذیر است. اگر شما با مشکلاتی در هارد دیسک تان مواجه هستید نگران نباشید ما اینجاییم تا به سوالات شما در این زمینه پاسخ بدهیم.
درصورت خراب شدن هارد لپ تاپ چه کنیم؟
وقتی هارد یک رایانه از کار می افتد در وهله اول کاربران را مجبور میکند تا اطلاعات خود را بازیابی کنند. درحالیکه بک آپ گیری معمول داده ها میتواند به شما کمک کند تا از بسیاری از این مشکلات در امان بمانید ولی گاهی اوقات وقت برای اقدامات پیشگیرانه این چنینی وجود ندارد. اگر شما هم بطور ناگهانی با خراب شدن هارد لپ تاپ تان مواجه شده اید، نترسید. ما این راهنمای مفید را جمع آوری کرده ایم تا به شما در بازیابی اطلاعات پاک شده تان کمک کنیم. اگر داده ها و اطلاعات غیرقابل بازگشت دارید و خودتان نمیتوانید آنها را بازیابی کنید باید از خدمات تعمیر هارد لپ تاپ بهره مند شوید. زیرا در این شرایط نظرات تخصصی کارشناسان کمک کننده تر است.
ولی قبل از هرچیزی لازم است این نکته را یادآور شویم که تعمیر هارد لپ تاپ کار آسانی نیست باوجود اینکه ما در اینجا برخی از روش های عیب یابی را توضیح میدهیم ولی بهتر است ریسک نکنید و قبل از اینکه داده های هاردتان با خطر بیشتری مواجه شوند، به متخصصان و کارشناسان دلتاپ در مرکز تعمیرات لپ تاپ جهت تعویض یا تعمیر هارد لپ تاپ مراجعه کنید.
آیا مشکل نرم افزاری است یا سخت افزاری؟
خرابی هارد لپ تاپ به دو دسته تقسیم میشود:
-
خرابی هارد لپ تاپ منطقی
-
خرابی هارد لپ تاپ منطقی
خرابی هارد لپ تاپ منطقی به مشکلات مرتبط با نرم افزار سیستم اشاره دارد که باعث عدم دسترسی سیستم شما به هارد دیسک میشود. این مشکلات میتواند ناشی از :
-ویروس
-سیستم عامل خراب
-خاموش شدن نامناسب لپ تاپ
– حذف یک پوشه مهم
باشد.
از طرف دیگر خرابی های فیزیکی به مشکلات سخت افزاری مرتبط است که دلایل احتمالی آن میتواند :
-نشت های تصادفی
-ضربه
-نوسانات برق
-فرسودگی و پارگی هارد
باشد.
درحالیکه اگر خرابی ناشی از مشکلات فیزیکی باشد، برای تعمیر هارد لپ تاپ به تجهیزات و دانش تخصصی تکنسین ها نیاز است ولی مشکلات منطقیدر بعضی موارد با راهکارهای ساده قابل حل هستند. برای تعیین خرابی و سپس تعمیر هارد لپ تاپ چند مرحله عیب یابی وجود دارد که ما در ادامه به آنها اشاره میکنیم و شما میتوانید آنهارا امتحان کنید.
علت خرابی هارد لپ تاپ
برای اینکه ببینید دلیل خرابی هارد لپ تاپ چیست و برای عیب یابی و مشخص کردن ایراد هارد باید یک سری اقدامات را در نظر بگیرید. به همین منظور این کارها را در اولویت قرار دهید:
1. اتصالات سیستم را بررسی کنید
کیس رایانه یا قاب پشتی لپ تاپ خود را باز کنید و ببینید که آیا اتصالات شلی وجود دارد یا خیر. همه کابل ها را از هارد خود جدا کرده و مجددا آنهارا وصل کنید تا از اتصال محکم آنها اطمینان حاصل کنید. اگر خرابی هارد دیسک شما بدون اخطار بوده است احتمالا مشکل از اتصالات شما نیست. در این شرایط قدم بعدی باید دسترسی به بایوس سیستم باشد تا ببینید که آیا سیستم هارد شما را شناسایی میکند یا خیر.
2. آیا ویندوز شما هارد را تشخیص میدهد
گاهی اوقات میتوانید صدای چرخش درایو خود را بشنوید ولی چیزی ظاهر نمیشود یا شاید هم کاملا مرده است. برای تعیین دقیق نوع آسیب به صورت دستی بررسی کنید و ببینید که آیا رایانه شما درایو را تشخیص میدهد یا خیر. بسته به نوع و مدل رایانه تان، پس از روشن شدن آن کلیدی که شما را به منوی بایوس سیستم میرساند را فشار دهید (F1، F10، F12، Dell و …(. وقتیکه به منوی بایوس رسیدید به سراغ قسمتی بروید که در آن لیستی از درایوهای متصل را نشان میدهد تا ببینید که آیا هارد دیسک در این لیست وجود دارد یا خیر.
اگر درایو در لیست نمایش داده میشود ولی سیستم شما نمیتواند آنرا بخواند، ممکن است با یک مشکل نرم افزاری مواجه باشید ولی اگر هیچ چیزی ظاهر نشد احتمالا با یک هارد مرده سروکار دارید.
3. سیستم را از نظر ویروسی اسکن کنید
درمورد مشکلات نرم افزاری اولین کار برای شما این است که ببینید آیا دیسک تان ویروسی و یا دچار حمله بدافزارها شده است یا خیر. اگر اخیرا کارکرد سیستم شما بسیار کند شده است و یا اگر با داده های تصادفی و خراب مواجه میشوید، نگران اصلی همینجاست. در بهترین حالت باید این کار را بدون دانلود داده دیگری بر روی هارد خود انجام دهید زیرا این کار فرایندهای بعدی بازیابی را سخت تر میکند. بهترین کار این است که نرم افزار آنتی ویروس را بر روی یک دستگاه جداگانه مثل فلش نصب کنید؛ بعد میتوانید یک اسکن کامل در خارج از محیط ویندوز انجام دهید.
4. به صدایی که توسط هارد تولید میشود دقت کنید
آیا هاردتان صدا تولید میکند؟ همانطور که درحال راه اندازی هارد خود هستید، به صدایی که تولید میکند گوش کنید. آیا کاملا مرده است؟ یا هنوز درحال چرخش است؟ دقیقا چه صدایی تولید میکند؟ تشخیص نوع صدا به شما در تشخیص نوع آسیب کمک میکند. آسیب میتواند داخلی یا خارجی باشد. برای مثال یک صدای کلیک مانند نشان میدهد که احتمالا هد هارد آسیب دیده است، یعنی آسیب داخلی. یا مثلا اگر صدایی تولید نمیشود یا بعبارتی وقتی هارد مرده است میتواند به دلیل معیوب بودن برد مدار چاپی (PCB) باشد که این یعنی آسیب خارجی است.
5. آیا برد مدار چاپی شکسته است؟
از نظر فنی تعویض PCB خارجی نسبتا آسان است. با این حال ما شدیدا توصیه میکنیم که PCB را خودتان تعویض نکنید به دلیل اینکه پیدا کردن یک مدل کاملا مطابق ساده نیست. مگر اینکه هارد دیسک شما قدیمی باشد در این حالت PCB و دیسک از یک میکروکد منحصر بفرد برای برقراری ارتباط استفاده میکنند. اگر PCB درایوی را جایگزین کنید که برای کار کردن به این میکروکد نیاز دارد، ممکن است برای همیشه به داده ها و اطلاعات خود آسیب وارد کنید.
6. ChkDsk را اجرا کنید
یکی از اقدامات احتیاطی که در این فرایند میتوانید انجام دهید اجرا کردن برنامه Windows ChkDsk است تا با استفاده از آن بد سکتورهای هارد خود را بررسی کنید. از این برنامه برای شناسایی و رفع هرگونه خطای فایل بر روی هارد استفاده میشود.
این خطاها میتواند ناشی از آسیب فیزیکی ( بد سکتورهای سخت افزاری) و یا آسیب منطقی (بد سکتورهای نرم افزاری) باشد. بطورکلی این ابزار مشکلات نرم افزاری را رفع میکند و مشکلات سخت افزاری را شناسایی میکند تا از آسیب بیشتر آنها جلوگیری شود. برای اجرای ChkDsk چه کارهایی انجام دهیم؛
• روی هارد دیسکی که میخواهید آنرا بررسی کنید، کلیک راست کنید
• روی Properties کلیک کنید و به قسمت Tools بروید
• روی Check یا Check Now کلیک کنید
• در لپ تاپ های ویندوز 8 یا ویندوز 10 ممکن است پیامی دریافت کنید که به شما میگوید هیچ خطایی در هارد دیسک وجود ندارد. در این حالت روی دکمه Scan drive کلیک کنید تا درایو خود را بصورت دستی اسکن کنید.
• در سیستم های ویندوز 7 چند گزینه برای اسکن دارید. میتوانید صرفا فایل های بدسکتور را اسکن و بازیابی کنید و یا میتوانید از ویندوز بخواهید که خطاهای فایل های سیستم را بطور خودکار برطرف کند. فقط دقت داشته باشید که اگر هر دو گزینه را انتخاب کردید ممکن است مجبور شوید چند ساعت صبر کنید تا بتوانید مجددا از سیستم خود استفاده کنید.
تعمیر هارد لپ تاپ لنوو
یادتان باشد که فقط مهندسان متخصص و آموزش دیده در یک سرویس حرفه ای میتوانند هارد دیسک ها را بطور ایمن و موثر تعمیر کنند. تعمیر هارد لپ تاپ لنوو هم از این قاعده مستثنی نیست. در اغلب مواقع حتی هارد تعمیر شده هم به اندازه کافی خوب کار نمیکند یا طول عمر زیادی برای استفاده بلند مدت نخواهد داشت. دلایل مختلفی برای از کار افتادن هارد لپ تاپ لنوو وجود دارد از جمله:
-خطای انسانی
-خرابی سخت افزار
-خرابی سیستم عامل
-گرما
-خیس شدن
-مشکلات اتصال برق
-موار دیگر.
ویندوز برخی از ابزارهای اساسی را برای کمک به تعمیر خطاهای هارد فراهم میکند. برای مثال ابزار بررسی فایل سیستم. همانطور که در قسمت عیب یابی و ارائه راهکارها اشاره کردیم ChkDsk را اجرا کنید تا بتوانید از این طریق مشکلات هارد دیسک را حل کنید. به کمک نرم افزار partition manager نیز میتوانید خطای هارد را بررسی و در صورت امکان تعمیر کنید.
تعمیر هارد لپ تاپ ایسوس
هارد انواع لپ تاپ ها از جمله لپ تاپ ایسوس امکان خراب شدن و از بین رفتن دارد. دلایل خراب شدن لپ تاپ ایسوس میتواند ویروسی شدن، داغ شدن بیش از حد، مشکلات نرم افزاری و مشکلات سخت افزاری باشد. روش های عیب یابی که در همین مقاله به آنها اشاره کردیم را بر روی لپ تاپ ایسوس خود پیاده کنید اگر مشکل حل نشد قبل از تصمیم برای خرید هارد جدید حتما از متخصصان و کارشناسان این حوزه بخواهید تا هاردتان را بررسی کنند و در صورت امکان آنرا تعمیر کنند.
تعویض هارد لپ تاپ
برای تعویض هارد لپ تاپ میتوانید خودتان آنرا انجام دهید و یا به سراغ تعمیرگاه ها بروید و از کارشناسان بخواهید که هارد لپ تاپ تان را تعویض کنند، اکثر مواقع پیشنهاد میشود تا برای تعویض هارد از متخصصین و مراکز تعمیر لپ تاپ استفاده کنید، برای تعویض هارد لپ تاپ این مراحل را طی کنید:
1- درایو دوم را باز کنید
لپ تاپ ها فقط جای یک هارد دیسک دارند. در این حالت باید از یک محفظه یو اس بی HDD یا ایستگاه اتصال HDD برای درایو جدید استفاده کنید.
2- اطلاعات را انتقال دهید
در این مرحله باید اطلاعات را از هارد دیسک قدیمی به هارد دیسک جدید انتقال دهید. برای انجام این کار میتوانید از یک ایستگاه اتصال مثل EW7014 با عملکرد Clone استفاده کنید. گزینه دیگر استفاده از کابل آداپتور HDD مانند Ewent EW7018، EW7075 یا EW7017 است. در غیر اینصورت راه حل های دیگر را جستجو کنید. از یک نرم افزار مخصوص برای شبیه سازی درایو قدیمی خود استفاده کنید. در برخی مواقع هارد دیسک ها شامل این نرم افزار ها میشوند. در غیر این حالت میتوانید این نرم افزار را از گوگل دریافت کنید که برخی از آنها رایگاه هستند ولی برای برخی دیگر باید پول پرداخت کنید.
3- تعویض هارد قدیمی با هارد جدید
وقتیکه درایو جدید قابل استفاده باشد میتوانید آنرا با درایو قدیمی تعویض کنید. ابتدا لپ تاپ را از برق بکشید و باتری آنرا خارج کنید. بعد هارد دیسک قدیمی را با هارد جدید جایگزین کنید. حالا لپ تاپ تان باید بدون هیچ مشکلی راه اندازی شود. اگر نه از هارد قدیمی یا دیسک بازیابی استفاده کنید.
تعمیر هد هارد لپ تاپ
هدهای خواندن/نوشتن مغناطیسی به نوعی نیروی کار هارد دیسک ها هستند. این قسمت از هارد سخت تر از بخش های دیگر آن کار میکند. و متاسفانه با قدیمی تر شدن هارد سیستم، جز اولین بخش هایی هستند که فرسوده میشوند. و این شاید ناگوارترین حالت از خرابی هارد دیسک ها باشد. صدای ریتمیک تیک تاک که معمولا توسط هدهای شکسته شده تولید میشوند انقدر رایج هستند که تکنسین های کامپیوتر از آن بعنوان “کلیک مرگ” یاد میکنند. هد هارد لپ تاپ علاوه بر فرسودگی سریع، ظریف است و ضربه به انها نه تنها میتواند آن را کور کند بلکه به سایر قسمت های هارد نیز آسیب میرساند و ایمنی داده های شما را به خطر می اندازد.
اگر هد هارد دیسک شما خراب شده است و صدای کلیک تولید میکند میتوانید روی کارشناسان و متخصصان ما حساب کنید تا مجددا شما را به داده هایتان وصل کنند.
هزینه تعمیر هارد لپ تاپ
هزینه تعمیر هارد لپ تاپ به عوامل مختلفی مثل نوع خرابی، قطعات مورد نیاز و مدت زمانی که صرف تعمیر میشود بستگی دارد. ولی اگر بخواهیم بازه ای را برای آن تعیین کنیم چیزی حدود 300 به بالا خواهد شد که با گذشت زمان احتمال افزایش آن نیز وجود دارد. گاهی اوقات میزان آسیب هارد بقدری است که تعویض آن گزینه بهتری است. بخصوص باتوجه به اینکه هارد آسیب دیده کارایی کمتری نسبت به هارد جدید خواهد داشت.
هارد لپ تاپ ارزان
هارد دیسک های موجود در بازار از قیمت حدود 300 هزار تومان آغاز میشوند به بالا، مهمترین فاکتور در تعیین قیمت هارد لپ تاپ حافظه آنهاست. برای مثال هارد لپ تاپ ارزان سیگیت در مدل های مختلف از قیمت 210هزار تومان آغاز میشود که دارای حافظه 250 گیگابایت هستند.
جمع بندی مقاله تعمیر هارد لپ تاپ
وقتی میخواهید بدانید که چگونه مشکلات یک هارد را برطرف کنید و یا چگونه یک هارد خراب را تعمیر کنید، ممکن است اولین چیزی که به ذهن تان می آید این باشد که “چگونه این کار را خودم انجام بدهم؟” ولی زمانیکه میخواهید اطلاعات را از روی هارد دیسکی که درحال تولید صدا است بازیابی کنید و یا به دنبال نکاتی برای تعمیر هاردی هستید که نمیچرخد، این حس شما میتواند اطلاعات موجود در هارد را در معرض خطر بیشتری قرار دهد. اینجاست که ما میتوانیم به شما کمک کنیم. اگر به بازیابی اطلاعات هارد و هر نوع تعمیر هارد لپ تاپ نیاز دارید، کارشناسان ما با دانش و تخصص خود آماده حل مشکل شما هستند.